Chapter 6: Tools of DJMol¶
Tools are generally calculator independent (add-on) modules which can assist some steps in the modeling. Some of the important Tools are described below.
Analysing Point Group¶
DJMol use a point group analyzer and from this one can easily find the point group of a molecule and its subgroups. It can also tell the next possible point group within a specified error-bar. This module can be invoked by:
Tools ➤ PointGroup Analyzer
This tool can also be used to deform the geometry of molecules so that one can modify a molecule’s PG into another one (in other words, we can constrain a PG into its sub group).
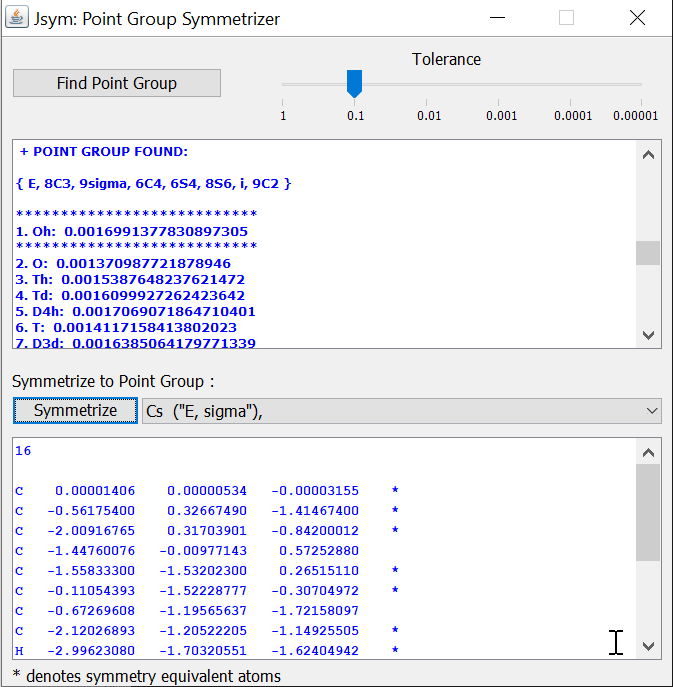
PointGroup Analyzer¶
Z-Matrix Editor¶
Z-Matrix or Z-mat tool can be called by:
Extra ➤ Z-Matrix Tool
This Z-Mat editor is made for the XYZ files; It can be either used as an independent program (use File button to load a required XYZ file) or as an auxiliary program to manipulate the loaded XYZ file. Use either <New File> button to vary Z-matrix a of a new Cartesian file or <Current File> button to fetch the currently loaded geometry from the main panel of DJmol.
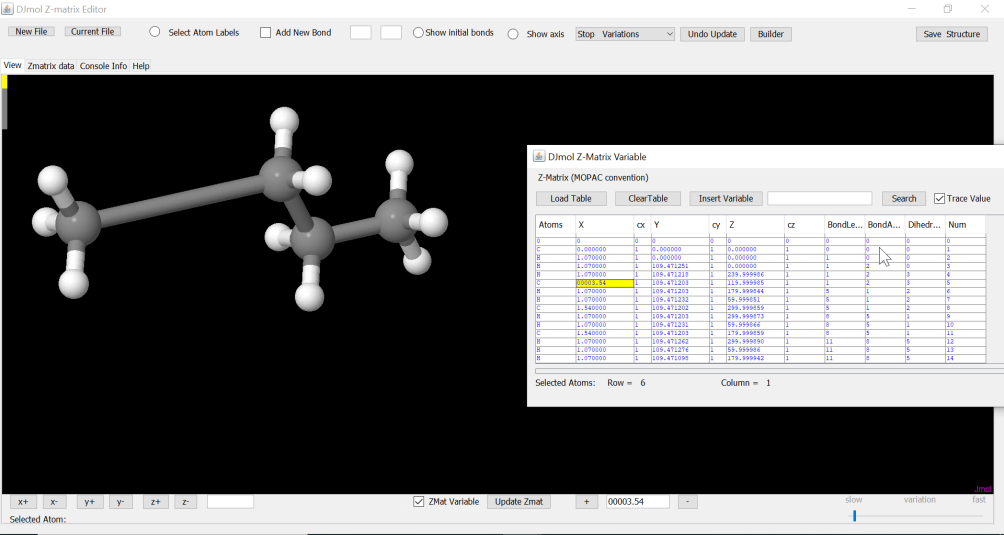
A butane molecule (exaggerated) and its Z-matrix data.¶
Changing Z-Mat Data¶
After displaying the geometry, select <Select a Z-mat variable> radio button to show the corresponding Z-matrix data (MOPAC style, generated from the OpenBabel application) of the displayed molecule in this application.
Also select any single cell from either <X>, or <Y> or <Z> column, which represents bond-length, bond angles, or dihedral angles, respectively. After that select <Insert Variable> button to make the cell element as a Z-mat variable.
And then use the <Save> button and close the window. After that, immediately select the <Start Zmatrix Variation> menu from the top of the window, and by using [+] and [-] buttons, start the variation.
One can either save the data (<Update Zmat> button) or discard the variation and to move the molecule into its original state by using <Undo Update> button.
It is also important to note that to stop and undo the current variation,first to select <Stop Variations> and press <Undo Update> button>.
If you want to move only X or Y or Z positions of a single atom use the menu ( <Move selected Atom> ),
and select an atom (use a click on the desired atom) , and press any[x+][x-]…buttons near the bottom left corner.
Important: To save the updated Geometry press <Update Zmat> AND then <Save Structure> button.
Or to discard the variation and to move the molecule into its original state by using <Undo Update> button.
Also don’t forget to use <Save Structure> button to save the modified Cartesian file. It will be saved as CurrentFinalXYZ.xyz file in the folder <ZMATfolder> in the program directory.
If necessary use: #. <Select Atoms Labels> to see individual atom labels, which may be useful when one manipulates Z-Mat. #. <Show initial bonds> for keeping the original bonding pattern, irrespective of the current geometric state. This can be useful when some bonds are too far away from the initial bonded state. #. <Show axis> to show cartesian axis #. <Add New Bond>[n1] [n2] - to show a new bond between the atomlabel, n1 to atomlabel2, n2 atoms. #. <Builder> option can be used if necessary.
Note that a user can also enter numerical values (in float) to the Text Fields. Also Move the slide bar to maximum when you vary the Angles/Dihedral angles and to a minimum if you want to manipulate the distance.
Remote Submission of Scripts¶
For time consuming job, such as MD calculations, it is a better idea to use a dedicated machine like Linux cluster/Google Cloud etc. instead of a PC. In this case, one need to generate SSH keys (ie. one private and one public key), preferably, by using PUTTYGEN application; see https://www.puttygen.com/ to download this mandate application.
Note that we need <RSA> based private key (which is stored in your PC) and a public key (stored in the Remote machine). Note that you must enter a <Passphrase> for the <Private key> and its format should be in the OpenSSH (ie. not in the PPK format, which is the PuttyGens’ default). PuttyGEN can convert this private key in PPK format to OpenSSH format. Finally the Private Key should be kept in the <ssh> folder with a file name, <id_rsa>. Make sure that the file <known_hosts> is existed in <ssh> format. After this one can invoke the <Remote Submission Tool> as:
RunProject ➤ Remote Submission
This tool can be used instead of PUTTY, and it is equipped with tools for file upload/download purposes. The downloaded files are kept in <SCP> folder, by default.
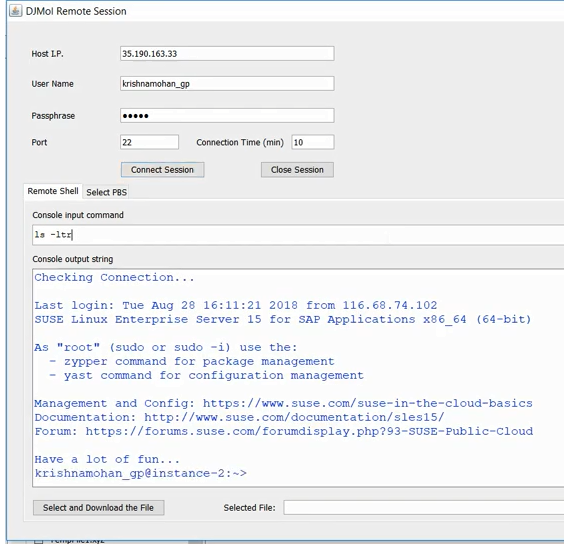
A sample SSH session (for Google Cloud Platform remote connection and file transactions).¶
Version Control using GIT¶
Version control (VC) systems are a category of software tools that help a software team manage changes to source code over time. Version control software keeps track of every modification to the code in a special kind of database. If a mistake is made, developers can turn back the clock and compare earlier versions of the code to help fix the mistake while minimizing disruption to all team members. Git is an example of VCS.
Why the VC is used in the DJMol? Since the text based input scripts are playing an important role in the modeling (inputs of Siesta/DFTB/ASE, all are text files). Using VC, these data can be re-edited remotely and at the same time it keeps different version of these files in a systematic way (for example, later, it can be used by collaborators/public).
Some Basic Definitions to be familiarized are:
FETCH: The git fetch command downloads commits, files, and refs from a remote repository into your local repo. Fetching is what you do when you want to see what everybody else has been working on.
PULL: The git pull command is used to fetch and download content from a remote repository and immediately update the local repository to match that content.
PUSH: The git push command is used to upload local repository content to a remote repository. Pushing is how you transfer commits from your local repository to a remote repo. It is the counterparts to git fetch.
How to use Git to push and pull in DJMol?
Initializing Version Control.
Set up a Git Remote Repository in GitHub and copy the Repository URL.
Open the project in which you need to use version Control.
Initializing the Local Repository.
Team ➤ Git ➤ Initialize ➤ (OK)
Linking the Local Repository and the online Repository
Team ➤ Remote ➤ Pull ➤ Fill ➤ Check Master ➤ Finish Specify ➤ PateTheRepository ➤ UserName/PassWord (if needed) ➤ Next
Push
After making necessary changes in the Project.
From the Project sidebar, add the needed files to the repository by right-clicking on the file and Clicking on Add.
Commit the files to the Repository
Team ➤ Commit ➤ AddACommitMessage ➤ Commit
Push to remote repository.
Team ➤ Remote ➤ PushToUpstream ➤ Yes
Pull
Fetch
Team ➤ Remote ➤ Fetch ➤ Next ➤ Finish
Pull
Team ➤ Remote ➤ Pull ➤ Next ➤ CheckMaster ➤ Finish
Installation of Git
Adding Github Plugins
After installing the application, search <Git> in the plug-ins search field. Select the <Git> from the <Installed Packages> and click on <Activate> as shown below figure.
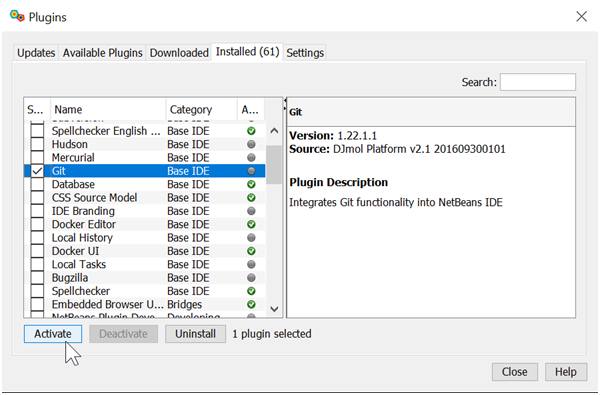
Installation of Github plugin in DJMol.¶
Database File Retrieving¶
To fetch different structural file form various open file repositories, a Database tool is implemented. It is essentially uses Jmol’s DB module. It can be launched by:
Extra ➤ Database Tool
Open URL: It can be used to open XYZ or PDB file or any other Jmol recognizable file from the web server, say from Github.
Open MOL: It is mainly for, SMILES, InChI, or CAS from either a PubChem database or from NCI/NIH database.
Open PDB: It use RCSB web (please prefer RCSB) to load 4-character PDB ID (eg. 1crn) or 3 -character l igand (eg. 60C).
Open COD: It opens a specific COD ID from http://www.crystallography.net/cod/
Open Materials Project: It opens a specific Materials Project ID number:
All opened file is saved in ./Database folder from
Export To: Only MOL, XYZ and PDB formats are supported for export its images.
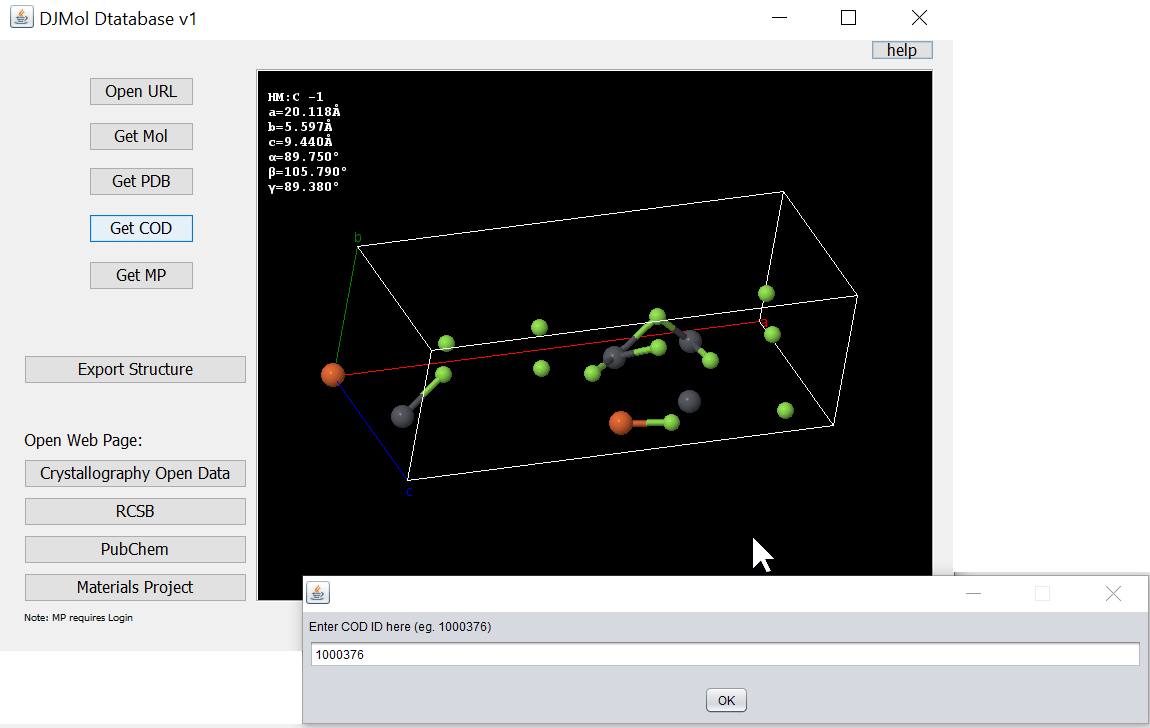
Showing a Database window with a retrieved COD file from COD databse.¶
Miscellaneous Tools¶
Some of the miscellaneous tools are shown below:
Start Batch Process:
For DFTB+ calculation, a number of HSD files in a particular folder can be called one after another (known as batch processing). This will be useful for building 1D PES or to analyze energies of particular set of molecules. The resultant TGZ files contain all the out files including the submitted HSD file, and it will be transformed to the folder at the end of the each calculation.
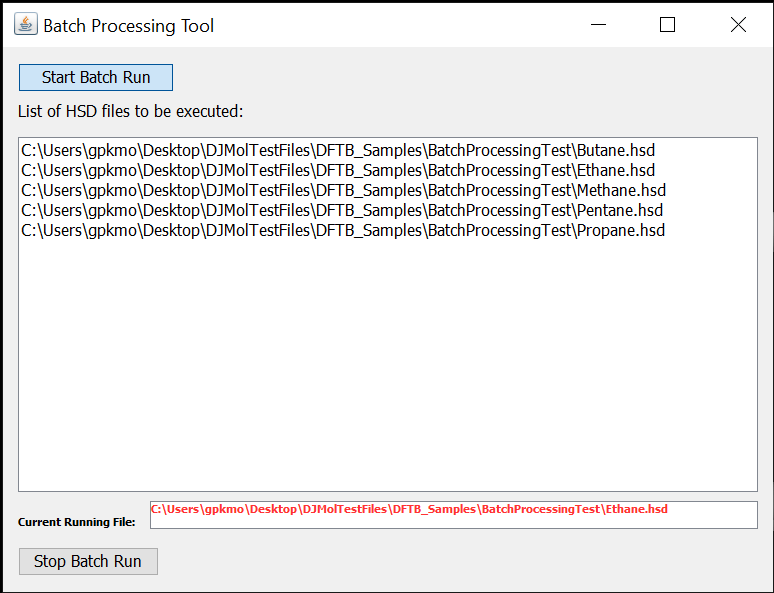
Batch Processing.¶
Calculator: System’s default calculator can be invoked.
GIF Utility: GIF animation files can be viewed or generated using this utility (eg. phonon modes). Time between two frames can be adjusted and the resultant file is stored in ./Scratch_images.
Process Status: It is used to monitor current resources of the computer system (used/availble RAM, HDD space etc.). This can be used before starting a calculation. For example, if the PC memory is low, allocate more RAM by stopping other less important process by using Window’s Task Manager utility.
Unit Conversion: A basic unit converter for length, time, energy etc. it also includes atomic unit.
Matrix Viewer: 2D matrix data viewer of the program. It is useful to analyze the overall shape and symmetry of the matrix data, such as Hessian or Hamiltonian. See example directory for its sample file.
Convert Structure: Open Babel is used to convert from one structure data into another data. See Figure below.
Standard Orientation: Using symmetry a disoriented molecule can be oriented with respect to a symmetry axis. This tool is useful for making a more systematic Z-matrix or Cartesian file. It is strongly recommended that the standard oriented geometry data should be used in the Z-matrix tool to re-adjust its coordinates.
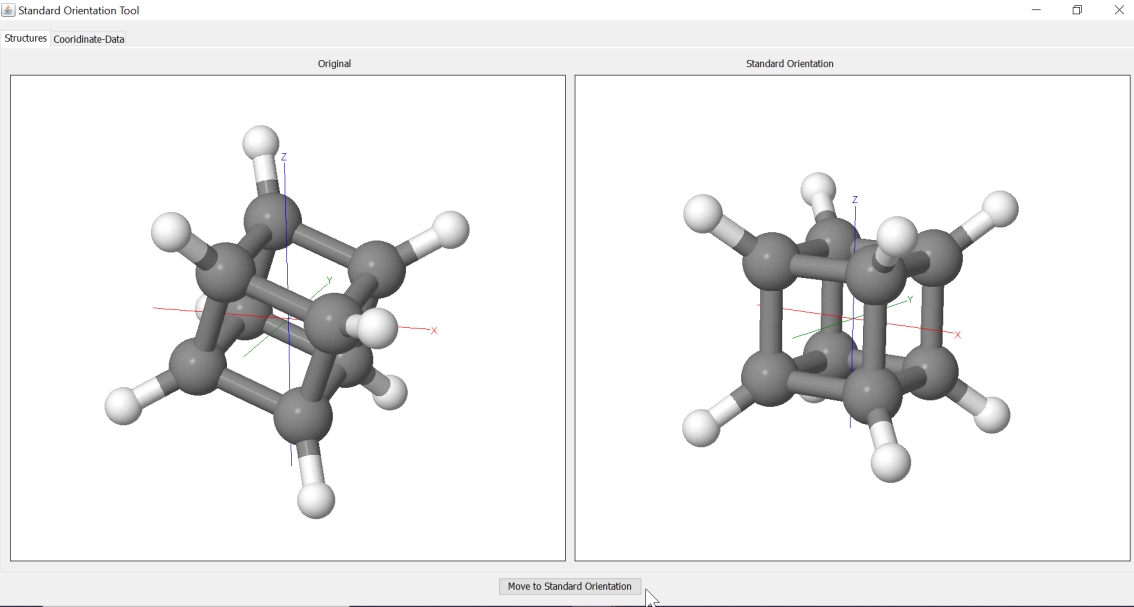
Batch Processing.¶
Open DJMol Directory: It will open the parent directory.
Send Message: User can mail the forum using this utility. Please academic E-mail ID (avoid .com E-mail IDs – it won’t support). If needed images should be linked as an URL link (say, by drive.google.com/… link).